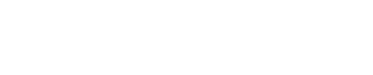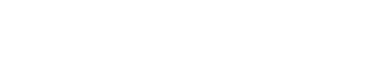Заполните форму и нажмите кнопку
Мы свяжемся с вами в ближайшее время:)
*Нажимая на кнопку вы соглашаетесь с обработкой данных
Гайд по настройке GA4 и обзор инструментов анализа данных
Google Analytics 4 (GA4) – это принципиально иной инструмент аналитики, нежели Universal Analytics от Google. Разница заключается в следующих аспектах:
В этом гайде мы разберем что такое GA4, его отличия от Universal Analytics, а также заострим внимание на студии анализа данных - нового инструмента аналитики от Google.
Содержание статьи и быстрые ссылки (навигация по статье)
-Преимущества GA4 перед Universal Analytics от Google
-Различия в модели сбора данных
-Построение единой аналитики для веб-потоков и мобильных потоков
-Настройка инструмента GA4
-Студия анализа данных в GA4. Исследование воронки
-Cтудия анализа данных в GA4. Исследование пути
-Cтудия анализа данных в GA4. Наложение сегментов
-Cтудия анализа данных в GA4. Статистика пользователей
-Cтудия анализа данных в GA4. Общая ценность пользователя. LTV
-Cтудия анализа данных в GA4. Когортное исследование
- Модель сбора данных
- Функционал
- Интерфейс
- Отчётность
- Администрирование
- Интеграции с экосистемой Google
В этом гайде мы разберем что такое GA4, его отличия от Universal Analytics, а также заострим внимание на студии анализа данных - нового инструмента аналитики от Google.
Содержание статьи и быстрые ссылки (навигация по статье)
-Преимущества GA4 перед Universal Analytics от Google
-Различия в модели сбора данных
-Построение единой аналитики для веб-потоков и мобильных потоков
-Настройка инструмента GA4
- Создание аккаунта
- Добавление кода счётчика на сайт
- Настройка сбора данных
- Фильтрация данных
- Импорт данных в Google Analytics 4
- Интеграция с Google BigQuery
-Студия анализа данных в GA4. Исследование воронки
-Cтудия анализа данных в GA4. Исследование пути
-Cтудия анализа данных в GA4. Наложение сегментов
-Cтудия анализа данных в GA4. Статистика пользователей
-Cтудия анализа данных в GA4. Общая ценность пользователя. LTV
-Cтудия анализа данных в GA4. Когортное исследование
Преимущества GA4 перед Universal Analytics
Google Analytics 4 – это:
- Единая концепция событий и свойств событий с Firebase Analytics. После настройки GA4 позволит сравнивать поведение юзеров в единой модели c мобильным приложением, а также откроет возможность лучше понять Cross Device и Cross Platform поведение ваших пользователей.
- Внедренные и бесплатные инструменты машинного обучения (ML). Вы сможете создавать аудитории потенциальных покупателей и отправлять их в Google Ads для ремаркетинга: такие аудитории имеют самый высокий потенциал совершить покупку, а данный инструмент Google Analytics 4 при правильном использовании однозначно повысит рентабельность рекламных кампаний.
- Возможность настроить прямую интеграцию с Google BigQuery. Hit-level data отправляется прямиком в Google BigQuery – Вы сможете создавать любые модели атрибуции, создавать собственные модели машинного обучения и строить отчеты в BI-системах без семплирования данных. Этот подход возможен, если у Вас в компании есть опытный аналитик.
- GA4 дает Вам возможность делать настройку кастомных отчетов типа воронки (Funnel) из любых событий, а также исследовать траекторию пользовательских путей более детально, чем в предыдущей версии Universal Analytics от Google.
- Разнообразие автособытий, которые отслеживаются в Google Analytics 4 по умолчанию.
- Возможность настроить интеграцию с Youtube. Вы поймете, как видео на Youtube влияет на продажи на сайте или мобильном приложении.
- Центр анализа данных (Новый конструктор отчетов).
- Упрощенное создание целей в 1 клик.
- Новый редактор создания аудиторий и сегментов.
- Меньшее семплирование чем в Universal Analytics.
- Система наложения двух сегментов друг на друга.
- DebugView. Инструмент тестирования. Можно в реальном времени отслеживать данные (события) с определенного устройства, которое используется для отладки.
Разница моделей сбора данных Google Analytics 4 и Universal Analytics от Google
Просмотры страниц VS событие просмотра страницы
Мы привыкли видеть в отчетах количество просмотренных страниц, страниц на сеанс и т.д. Больше этого не будет: все в аналитике становится событиями и даже просмотр страниц.
page_view – событие просмотра страницы в веб-потоках
screen_view – событие просмотра экрана в мобильных приложениях
Плюс, к примеру, параметрами такого события в вебе становятся:
page_location – Полный URL
page_path – Путь к странице
page_title – Заголовок страницы
page_referrer – Путь перехода к странице
Через них Вы сможете настроить отчеты по страницам с детализацией, к которой Вы привыкли.
События
Мы привыкли к следующим вещам:
- В Universal Analytics у события есть 4 параметра: Event Category, Event Action, Event Label, Event Value. А теперь при настройке Google Analytics 4 предоставляется возможность добавлять свойства события, то есть некий атрибут, который позволяет дифференцировать события, например, как выше в примере с page_view event в параметр page_location будет передаваться URL. А для события form_submit Вы можете передавать кастомный атрибут location со значениями, откуда произошел этот form_submit, и далее в отчетах фильтровать и использовать, как хотите.
- В Universal Analytics от Google события нужно сначала сгенерировать в GTM или отправить через код сайта при помощи разработчика – для GA4 это также остается необходимым, за исключением ряда автоматически сгенерированных.
- Число обнаруженных сеансов для Google Analytics 4 может быть меньше, чем для ресурса Universal Analytics. Это объясняется тем, что при изменении источника кампании в рамках сеанса в GA4 не создается новый сеанс, а в Universal Analytics – создается.
- Когда сеанс начинается в один и тот же день и заканчивается в другой день (например, с 23:55 и до 00:10), он засчитывается одним сеансом, но учитывается для каждого из этих двух дней.
Custom Dimensions & Custom Metrics (Ныне Custom Definitions)
В Google Analytics 4 остаются такие важнейшие вещи как Custom Dimensions & Custom Metrics! Куда же без них?
- Теперь настроить Custom Dimensions можно до 50 штук. Аналогичная ситуация и с Custom Metrics, но есть некоторое отличие: они перестают существовать в своем старом виде как отдельная сущность в уровнях (Пользователь|Сеанс|Хит). Сейчас это просто свойства событий или свойства юзеров, которые передаются вместе с событием и называются они Custom Definitions.
Scopes (типы обращений)
- В GA4 остается возможность использовать только 2 Scopes – уровень пользователя и уровень события.
Группы Контента
- Группы контента не используются, но подобный функционал можно настроить при помощи атрибутов событий просмотров определенных страниц. Пример настройки – создание атрибута content group в событии page_view.
Разберем, как сделать единую аналитику из потока веб и потока мобильного приложения
Полного гайда по этой теме здесь Вы не найдете, для этого требуется отдельная статья, но общую концепцию мы изложим. Для того чтобы настроить единую аналитику на две платформы, необходимо придерживаться нескольких правил:
- В едином ресурсе собирайте только публичные версии сайта и приложения (dev, stage окружения размещайте в других ресурсах, в том числе речь идет про Firebase проекты).
- Готовьте карту событий и производите нейминг событий одинаково, чтобы одинаковые события назывались одинаково. При желании Вы всегда сможете их отделить друг от друга в отчетах как минимум по параметру потока, передав его как Custom Definition.
- Передавайте глобальный параметр UserID при регистрации, авторизации и смене пароля, также передавайте значение UserID как Custom Definition в scope пользователь.
Настройка GA4
Создание аккаунта Google Analytics
Вводим название нашего проекта
По умолчанию создается ресурс GA4. Вводим валюту, название, часовой пояс, в котором Вы находитесь.
На следующем шаге выбираем отрасль, количество сотрудников и цели, для чего нам нужна аналитика (галочки ни на что не влияют).
Принимаем «Соглашение об условиях использования Google Analytics».
Необходимо настроить поток данных, то есть указать, откуда мы будем забирать данные: сайт, приложение IOS или Android.
Необходимо настроить поток данных, то есть указать, откуда мы будем забирать данные: сайт, приложение IOS или Android.
В данном случае мы настраиваем для сайта.
Вводим URL сайта и название, которое будет отображаться в списке потоков. В GA4 добавлено отслеживание скролла, кликов, поиска по сайту, а также взаимодействие с видео и скачивание файлов. Данные настройки включены по умолчанию, но если Вы используете собственные события для отслеживания таких взаимодействий или у вас нету, например, поиска по сайту, то можно отключить.
Вводим URL сайта и название, которое будет отображаться в списке потоков. В GA4 добавлено отслеживание скролла, кликов, поиска по сайту, а также взаимодействие с видео и скачивание файлов. Данные настройки включены по умолчанию, но если Вы используете собственные события для отслеживания таких взаимодействий или у вас нету, например, поиска по сайту, то можно отключить.
Теперь нужно внедрить GA4 на Ваш сайт, рекомендую это делать через Google Tag Manager.
Показывать, как создать аккаунт в GTM, в данном гайде не буду (думаю, с этой задачей Вы легко справитесь самостоятельно). Перейдем сразу к созданию тега для GA4.
Тип тега «Google Аналитика: конфигурация GA4»
Показывать, как создать аккаунт в GTM, в данном гайде не буду (думаю, с этой задачей Вы легко справитесь самостоятельно). Перейдем сразу к созданию тега для GA4.
Тип тега «Google Аналитика: конфигурация GA4»
Чтобы найти идентификатор потока
Переходим в GA4
Добавление кода счётчика на сайт
Копируем наш идентификатор
Вставляем его в наш тег в GTM
Смело публикуете контейнер, код GA4 установлен на ваш сайт.
Продолжим настраивать сам ресурс GA4.
Продолжим настраивать сам ресурс GA4.
Настройка сбора данных
Здесь можно настроить связь с Search Console, отключить сбор статистики о местоположении посетителя, персонализацию рекламы (включено по умолчанию), а также предоставить согласие на сбор пользовательских данных.
Настройка данных – Хранение данных.
Можем настроить, сколько наша статистика будет храниться на серверах Google.
Для ресурсов GA4 максимальный срок хранения данных на уровне пользователя, в том числе конверсий, составляет 14 месяцев. Для всех остальных данных о событиях Вы можете выбрать 2 месяца или 14 месяцев. Данные о поле, возрасте и интересах всегда хранятся два месяца, независимо от заданных Вами настроек. Срок хранения данных не учитывается в стандартных агрегированных отчетах Google Analytics 4, даже если Вы используете функцию сравнения.
Можем настроить, сколько наша статистика будет храниться на серверах Google.
Для ресурсов GA4 максимальный срок хранения данных на уровне пользователя, в том числе конверсий, составляет 14 месяцев. Для всех остальных данных о событиях Вы можете выбрать 2 месяца или 14 месяцев. Данные о поле, возрасте и интересах всегда хранятся два месяца, независимо от заданных Вами настроек. Срок хранения данных не учитывается в стандартных агрегированных отчетах Google Analytics 4, даже если Вы используете функцию сравнения.
Фильтрация данных
Как и в GA3 можем настроить фильтры, исключение трафика и т.д.
Импорт данных в Google Analytics 4
Функция импорта данных позволяет загружать данные из разных источников и объединять их со статистикой из GA4.
На момент написания этой статьи можно загружать только данные из csv файла.
В GA4 поддерживаются следующие типы импорта данных:
- Данные о расходах (Cost data);
- Данные о товарах (Item data);
- Данные по идентификатору User-ID (User data by User ID);
- Данные по идентификатору Client-ID (User data by Client ID);
- Данные об офлайн-событиях (Offline event data).
Как понять, какую структуру использовать в csv файле, Google не сообщает…
Если Вы хотите передавать в GA4 статистику по расходам, то используйте utm метки и подчиняйтесь некоторым правилам.
Обязательные параметры:
Обязательные показатели (используйте хотя бы один из них):
Так выглядит схема в Excel
Если Вы хотите передавать в GA4 статистику по расходам, то используйте utm метки и подчиняйтесь некоторым правилам.
Обязательные параметры:
- campaign_id (идентификатор кампании, Campaign ID);
- utm_source (источник);
- utm_medium (канал);
- date (дата, в формате ISO ГГГГ-ММ-ДД).
Обязательные показатели (используйте хотя бы один из них):
- clicks (клики в день);
- cost (маркетинговые расходы в день);
- impressions (показы в день).
Так выглядит схема в Excel
Загружаем наш файл в GA
Дальше нужно сопоставить наши столбцы, выбрав их в открывающемся списке.
Такой же принцип подойдет и для загрузки других данных, например, данных о товаре.
Связь с Google Рекламой
Для связи сервисов необходимо использовать аккаунт Google, который имеет разрешение на редактирование ресурсов Google Analytics 4 и доступ с правами администратора в аккаунте Google Рекламы
(доступ с правами администратора к обычному аккаунту или управляющему MCC).
Для связи сервисов необходимо использовать аккаунт Google, который имеет разрешение на редактирование ресурсов Google Analytics 4 и доступ с правами администратора в аккаунте Google Рекламы
(доступ с правами администратора к обычному аккаунту или управляющему MCC).
Выбираем аккаунт Google Рекламы
Параметры оставляем стандартные
Проверяем, все ли введено корректно, и нажимаем «отправить»
В результате получите связь
Интеграция с Google BigQuery
Перейдем на сайт BigQuery https://console.cloud.google.com/getting-started
Входим в Google аккаунт (такой же, как и для GA4). Сверху выбираем проект
Входим в Google аккаунт (такой же, как и для GA4). Сверху выбираем проект
Создаем новый проект для нашего сайта
Вводим название проекта, которое будет отображаться в шапке сайта
Если все в порядке, то получим подтверждение
Вводим в поисковую строку «API library»
В строке поиска вводим «bigquery api»
Выбираем BigQuery API
Api enabled – апи подключено, теперь нажимаем кнопку «manage»
В меню переходим «Credentials» – «Create Credentials» – «Service account»
Добавьте в поле Service account name значение:
firebase-measurement@system.gserviceaccount.com
и нажмите «создать» (Create and continue)
firebase-measurement@system.gserviceaccount.com
и нажмите «создать» (Create and continue)
Далее «Done»
В результате Вы должны увидеть свой аккаунт
Вернитесь в GA4. Перейдите в раздел «Администратор» и на уровне ресурса выберите «Связь с BigQuery»
Выбираем в списке свой проект
После этого выберите местоположение Ваших данных (регион Google Cloud для своих данных). Изменить его будет нельзя. Можете оставить по умолчанию США (us) или выбрать Европейский союз (eu).
Для экспорта в BigQuery требуется указать частоту передачи данных:
- Ежедневно – полная выгрузка данных за прошлый день (раз в день);
- Потоковая передача – выгрузка данных в режиме реального времени (постоянно) по мере совершения пользователями событий (доступна после добавления платежного аккаунта в Google Cloud Platform).
Выбирайте Ежедневно.
Теперь можно переходить в BigQuery и через 24 часа смотреть на сырые данные.
Студия анализа данных. Свободная форма
Чтобы создать свой отчет, перейдите во вкладку «Исследование»
Можно выбрать «Пустой» или «Свободная форма»: они отличаются только тем, что в пустом вообще нет никаких параметров и показателей, а в другом есть некоторые образцы с данными.
Интерфейс разделен на 3 области:
- Переменные
- Настройка вкладок
- Результат (готовый отчет)
Переменные – это раздел, где Вы выбираете параметры, показатели и сегменты, которые хотите видеть в отчете.
Этот блок разделен еще на несколько:
Этот блок разделен еще на несколько:
1.Название исследования (отчета).
Вводим произвольное название, которое отражает суть отчета.
2.Диапазон дат.
Можно поставить произвольный период (собственный), либо же выбрать один из представленных: «Вчера», «Текущая неделя», «Прошла неделя», «Последние 7 дней», «Последние 28 дней», «Последние 30 дней», «С начала квартала». В настройках диапазона дат можно выбрать два периода для сравнения, активировав соответствующий ползунок.
Тогда в итоговом отчете каждая строчка будет разделена на две записи, каждая из которых отвечает за собственный временной промежуток.
3.Сегменты.
Если нужно сравнить поведение посетителей из разных групп, Вы можете воспользоваться сегментами. Но для этого Вам необходимо сначала их добавить в отчет, выбрав один из нескольких стандартных, или создать собственный, нажав на «+».
4.Параметры.
Параметры (Dimensions) – это свойство объекта, которое можно измерить. Например, Город, из которого был осуществлен сеанс, Тип устройства (ПК, мобильные устройства или планшеты), Источник/канал трафика, URL ссылки, Пол и т.д.
Чтобы выбрать конкретный параметр, нажмите на «+», после чего откроется список, разбитый на категории. Также, можно использовать поиск.
3.Сегменты.
Если нужно сравнить поведение посетителей из разных групп, Вы можете воспользоваться сегментами. Но для этого Вам необходимо сначала их добавить в отчет, выбрав один из нескольких стандартных, или создать собственный, нажав на «+».
4.Параметры.
Параметры (Dimensions) – это свойство объекта, которое можно измерить. Например, Город, из которого был осуществлен сеанс, Тип устройства (ПК, мобильные устройства или планшеты), Источник/канал трафика, URL ссылки, Пол и т.д.
Чтобы выбрать конкретный параметр, нажмите на «+», после чего откроется список, разбитый на категории. Также, можно использовать поиск.
Всего можно добавить до 20 параметров.
5.Показатели.
Показатели (Metrics) – это количественные значения.
Это могут быть:
Чтобы добавить показатель, также нажимаем на «+» и выбираем нужный из списка (можно воспользоваться поиском).
5.Показатели.
Показатели (Metrics) – это количественные значения.
Это могут быть:
- сеансы;
- сеансы с взаимодействием;
- активные пользователи;
- количество событий;
- конверсии;
- входы;
- выходы;
- транзакции;
- и т.д.
Чтобы добавить показатель, также нажимаем на «+» и выбираем нужный из списка (можно воспользоваться поиском).
Настройка вкладок
Этот блок отвечает за визуальное представление итоговых результатов в отчете. На нем можно выбрать методику Исследования и настроить текущую визуализацию. А с помощью перетаскивания параметров, показателей и сегментов очень просто сформировать отчет.
В зависимости от выбора методики меняются и блоки настроек ниже.
- Методика
- Свободная форма
- Когортное Исследование
- Исследование воронки
- Наложение сегментов
- Исследование пути
- Статистика пользователей
- Общая ценность пользователя
В зависимости от выбора методики меняются и блоки настроек ниже.
2.Визуализация
В этом разделе Вы можете выбрать тип визуализации. Для Исследования в свободной форме — это:
В этом разделе Вы можете выбрать тип визуализации. Для Исследования в свободной форме — это:
- Таблица
- Кольцевая диаграмма
- График
- Точечная диаграмма
- Линейчатая диаграмма
- Географическая карта
3.Сравнение сегментов
В Исследование Вы можете добавить до 4-х сегментов. Как и в Universal Analytics, в Google Analytics 4 для каждого сегмента задается свой собственный цвет.
В Исследование Вы можете добавить до 4-х сегментов. Как и в Universal Analytics, в Google Analytics 4 для каждого сегмента задается свой собственный цвет.
Как только Вы перетащите или выберете сегмент из списка, то у Вас появится опция «сводка», в которой можно выбрать, как будет отображаться сегмент.
В зависимости от выбранного варианта сводки Ваша таблица будет выглядеть по-разному.
Первая строка – сегмент отображается первым в каждой строке сводной таблицы:
Первая строка – сегмент отображается первым в каждой строке сводной таблицы:
Последняя строка (Last row) – сегмент отображается последним после всех параметров в строке сводной таблицы:
Первый столбец – сегмент отображается в первой строке каждого столбца сводной таблицы:
Последний столбец – сегмент отображается со всеми параметрами в каждом столбце сводной таблицы:
4.Строки, столбцы и значения
В этом блоке выбираем конкретные параметры и показатели, которые будем использовать в отчете
В этом блоке выбираем конкретные параметры и показатели, которые будем использовать в отчете
5.Фильтры
С помощью фильтров Вы можете сократить количество отображаемых данных в отчете, включив или исключив значения выбранных параметров или показателей. Например, определенный источник трафика включить или исключить.
С помощью фильтров Вы можете сократить количество отображаемых данных в отчете, включив или исключив значения выбранных параметров или показателей. Например, определенный источник трафика включить или исключить.
Например, фильтр по типу устройства – оставить только мобильный трафик
- Редактирование вкладок
2.Добавление новой вкладки
3.Кнопки «отменить» и «повторить»
Левая кнопка отменяет действие, а правая возвращает его.
4.Экспорт отчета
Левая кнопка отменяет действие, а правая возвращает его.
4.Экспорт отчета
5.Предоставление доступа к отчету
6.Полные данные или применено семплирование
В Исследованиях можно быстро получить результаты, касающиеся больших объемов данных. Но если эти данные превышают л
имит 10 миллионов событий, то тогда может применяться выборка (какие-то данные могут быть исключены/удалены).
Помимо этого, в Google Analytics 4 установлены пороговые значения данных, которые определяются самой системой, чтобы при просмотре отчета нельзя было идентифицировать отдельных юзеров на основе возраста, пола, категорий интересов и других данных. Если Исследование включает демографические данные или сигналы Google (Google Signals), то информация, которая позволяет идентифицировать отдельных юзеров , отфильтровывается.
Пример показывает, что семплирование применено не было
В Исследованиях можно быстро получить результаты, касающиеся больших объемов данных. Но если эти данные превышают л
имит 10 миллионов событий, то тогда может применяться выборка (какие-то данные могут быть исключены/удалены).
Помимо этого, в Google Analytics 4 установлены пороговые значения данных, которые определяются самой системой, чтобы при просмотре отчета нельзя было идентифицировать отдельных юзеров на основе возраста, пола, категорий интересов и других данных. Если Исследование включает демографические данные или сигналы Google (Google Signals), то информация, которая позволяет идентифицировать отдельных юзеров , отфильтровывается.
Пример показывает, что семплирование применено не было
Можно применять сортировку к столбцам, просто нажав на нужный столбец несколько раз для сортировки по возрастанию или убыванию
Можно применять сортировку к столбцам, просто нажав на нужный столбец несколько раз для сортировки по возрастанию или убыванию
Откроется дополнительное меню, которое позволяет:
- Включить только выбранное – быстрый фильтр с условием «точно соответствует».
- Исключить выбранное – быстрый фильтр с условием «не является точным соответствием».
- Создать сегмент из выбранного – откроется интерфейс создания сегмента, в котором будут предварительно заполнены некоторые условия.
- Посмотреть пользователей – автоматически будет создана новая вкладка с методикой Исследования «Статистика пользователей».
Еще простой пример с вложенностью по стране и источнику/каналу
Студия анализа данных. Исследование воронки
Данная методика позволяет визуализировать шаги пользователей на пути к выполнению определенного действия на сайте / в приложении и быстро узнать, насколько успешно они проходят каждый из этапов.
Для начала нужно выбрать этапы, то есть шаги последовательности (события).
Для начала нужно выбрать этапы, то есть шаги последовательности (события).
В открывшемся окне определите названия этапов и задайте шаги воронки, которые хотите визуализировать. Шаги воронки могут быть основаны на событиях, которые Вы отслеживаете, включая применение фильтрации по свойству событий, но не по показателям.
Создадим простую воронку: первый визит – посмотрели список товаров или баннер (рекламу) – добавили в корзину – перешли в корзину – совершили покупку.
Разберем параметры, которые есть в настройке шагов:
Разберем параметры, которые есть в настройке шагов:
- для того чтобы добавить условие, нажмите на «ИЛИ» или «И»
- можно выбрать расположение:
- располагается выше, чем
- располагается непосредственно перед
Если в Вашей последовательности допустимы и иные варианты, когда между первым и вторым шагом могут быть другие события (открытие определенной страницы и т.д.), то выбирайте «располагается выше, чем».
Если же необходимо соблюдать строгую последовательность, когда между шагами не допустимы другие события, то выбирайте «располагается непосредственно перед», но это условие является более строгим и намного сузит Вашу аудиторию.
Если же необходимо соблюдать строгую последовательность, когда между шагами не допустимы другие события, то выбирайте «располагается непосредственно перед», но это условие является более строгим и намного сузит Вашу аудиторию.
- Для каждого этапа можно установить время, в течении которого юзер должен был приступить к следующему шагу. Например, в течение 5 минут пользователь должен был приступить к просмотру списка товаров.
- Также можно уточнить событие, выбрав его параметр, то есть для page_view мы можем указать page_location с определенным значением.
Визуализация
По умолчанию отображается визуализация типа
«Стандартная последовательность конверсии».
Это столбчатая диаграмма, которая показывает, сколько человек выполнило каждый шаг и сколько человек не сделало этого.
В таблице под графиком доступны следующие данные:
Другая визуализация
«Последовательность конверсии с учетом тенденций» позволяет понять, как менялись показатели в динамике. Каждому шагу соответствует своя линия.
«Стандартная последовательность конверсии».
Это столбчатая диаграмма, которая показывает, сколько человек выполнило каждый шаг и сколько человек не сделало этого.
В таблице под графиком доступны следующие данные:
- Номер шага и его название.
- Пользователи – количество пользователей, которое засчиталось на каждом этапе воронки (в абсолютных значениях и в % от первого шага).
- Коэффициент завершения – доля пользователей, которая завершила шаг и перешла на следующий (100% – значение коэффициента прерывания).
- Прерывания – количество пользователей, которые не перешли к следующему шагу воронки («отвалились»).
- Коэффициент прерывания – отношение количества «отвалившихся» пользователей к общему числу пользователей данного шага.
Другая визуализация
«Последовательность конверсии с учетом тенденций» позволяет понять, как менялись показатели в динамике. Каждому шагу соответствует своя линия.
Можно анализировать показатели и по отдельности
Вернемся к стандартной визуализации
Чтобы создать сегмент из воронки, кликаем правой кнопкой мыши по визуализации. Сегмент можно создать только в строгой последовательности
Чтобы создать сегмент из воронки, кликаем правой кнопкой мыши по визуализации. Сегмент можно создать только в строгой последовательности
Также если у Вас в данных большие различия в столбцах, например, на 3-м шаге было 1500 посетителей, а на 4-м шаге уже 10, то для упрощения восприятия информации можно воспользоваться увеличением или уменьшением столбцов
Под визуализацией в таблице можно также создать сегмент, кликнув по строке правой кнопкой.
Тип визуализации
Последовательность может быть открытой или закрытой: если последовательность открытая, то юзеры могут в нее входить на любом шаге, если закрытая, то только на первом.
Последовательность может быть открытой или закрытой: если последовательность открытая, то юзеры могут в нее входить на любом шаге, если закрытая, то только на первом.
Сравнение сегментов
Вы можете использовать до 4-х сегментов в воронке, которые добавили к отчету на вкладке «Переменные», чтобы выбрать определенные группы посетителей и сравнить их данные между собой.
Вы можете использовать до 4-х сегментов в воронке, которые добавили к отчету на вкладке «Переменные», чтобы выбрать определенные группы посетителей и сравнить их данные между собой.
Например, Вы можете сравнить поведение посетителей, пришедших на сайт из разных источников
Разбивка
Вы можете добавить дополнительный параметр, чтобы разбить шаги последовательности в таблице. Например, по устройствам.
Вы можете добавить дополнительный параметр, чтобы разбить шаги последовательности в таблице. Например, по устройствам.
Если параметр имеет много вариантов, то можно указать количество отображаемых
Демонстрация значений времени между шагами (событиями)
В Google Analytics 4 теперь возможно отследить, сколько времени требуется посетителям сайта или приложения для выполнения какого-либо конкретного действия (перехода от страницы к странице, от события к событию, от первого захода до отправки формы, от начала сессии до покупки и т.д.).
Если Вы хотите узнать, сколько времени (в среднем) Вашим юзером требуется для перехода от одного шага к другому, включаем:
В Google Analytics 4 теперь возможно отследить, сколько времени требуется посетителям сайта или приложения для выполнения какого-либо конкретного действия (перехода от страницы к странице, от события к событию, от первого захода до отправки формы, от начала сессии до покупки и т.д.).
Если Вы хотите узнать, сколько времени (в среднем) Вашим юзером требуется для перехода от одного шага к другому, включаем:
Время между шагами:
Переход в следующее действие
Эта настройка позволит Вам увидеть другие события, которые совершают юзеры после определенного шага воронки. Просто перетащите параметр «Название события» в раздел «Следующее действие»
Эта настройка позволит Вам увидеть другие события, которые совершают юзеры после определенного шага воронки. Просто перетащите параметр «Название события» в раздел «Следующее действие»
Наведите указатель мыши на любой из столбцов и увидите другие популярные события
В поле можно добавить только «Название события».
Фильтры
С помощью фильтра можно включить или исключить определенные данные из воронки, например, по типу устройства. Оставим только desktop
Фильтры
С помощью фильтра можно включить или исключить определенные данные из воронки, например, по типу устройства. Оставим только desktop
Студия анализа данных. Исследование пути
Данная методика Исследования позволяет визуализировать пути перемещения посетителей по Вашему сайту или мобильному приложения с целью:
При создании отчета у Вас уже будут представлены стандартные данные. Чтобы настроить отчет под себя, нажмите «начать заново»
- определения последовательности выполнения тех или иных событий (какие из них происходят первыми, какие последующими и т.д.);
- выявления наиболее популярных траекторий;
- нахождения наиболее проблемных мест (где происходят ошибки, отклонения от привычного маршрута посетителей, зацикливания и т.д.);
- влияния конкретных событий на последующие действия посетителей.
При создании отчета у Вас уже будут представлены стандартные данные. Чтобы настроить отчет под себя, нажмите «начать заново»
Сегмент. В этом отчете можно выбрать только один сегмент. Сравнение, как в других отчетах, невозможно
Тип узла
Узел — это элемент в пределах одного этапа, показывающий количество юзеров или событий.
Например, page_view – это отдельный узел, как и view_item
Узел — это элемент в пределах одного этапа, показывающий количество юзеров или событий.
Например, page_view – это отдельный узел, как и view_item
В GA4 есть три типа узлов:
- Название события. На визуализации будут отображаться названия отслеживаемых событий (page_view, scroll, session_start, click и другие), инициированных юзерами.
- Заголовок страницы и название экрана приложения. На визуализации будут отображаться заголовки веб-страниц или названия экранов приложений.
- Заголовок страницы и класс экрана приложения. На визуализации будут отображаться заголовки веб-страниц или классы экранов приложений.
Вы можете задать тип узла для каждого шага воронки
При выборе «Заголовок страницы и название экрана» Вы увидите названия страниц, на которые перешли посетители
Показать только уникальные узлы
Если эта настройка отключена, то в Исследовании будут отображаться все комбинации и последовательности выполненных событий с их названиями, даже если они повторяются в нескольких этапах подряд.
Если эта настройка отключена, то в Исследовании будут отображаться все комбинации и последовательности выполненных событий с их названиями, даже если они повторяются в нескольких этапах подряд.
Разбивка
Вы можете добавить дополнительный параметр в Исследование, чтобы разбить пути по определенному признаку. Например, по типу устройства.
Вы можете добавить дополнительный параметр в Исследование, чтобы разбить пути по определенному признаку. Например, по типу устройства.
Внизу страницы Вы увидите легенду, по которой можно выбирать определенные типы устройств
Значения
Сюда Вы можете перетащить показатели Google Analytics 4, которые добавлены в Исследование на вкладке «Переменные». Поддерживаются только три показателя.
Сюда Вы можете перетащить показатели Google Analytics 4, которые добавлены в Исследование на вкладке «Переменные». Поддерживаются только три показателя.
-Активные пользователи – количество активных пользователей за анализируемый период времени.
-Количество событий – общее число совершенных событий, связанных с узлом, для всех пользователей и всех сеансов за выбранный период.
-Всего пользователей – количество уникальных пользователей, которые посмотрели экран или инициировали событие за выбранный период.
-Количество событий – общее число совершенных событий, связанных с узлом, для всех пользователей и всех сеансов за выбранный период.
-Всего пользователей – количество уникальных пользователей, которые посмотрели экран или инициировали событие за выбранный период.
Фильтры
С помощью фильтра можно включить или исключить определенные данные из воронки, например, по типу устройства. Оставим только desktop
С помощью фильтра можно включить или исключить определенные данные из воронки, например, по типу устройства. Оставим только desktop
Также можно исключить узел из визуализации правой кнопкой мыши по узлу.
- Только выбранные – узел исключается из текущего и всех последующих этапов данного пути (удаляются все последующие этапы пути от этого узла).
- Из всех путей – узел исключается из всех путей и всех этапов.
Для того чтобы начать работу с пустым отчетом, кликните в поле «начальная точка» и выберите необходимый тип узла с последующим выбором события, страницы и т.д.
Чтобы выбрать, что будет отображаться на следующем этапе, кликаем и выбираем нужные нам события для второго этапа
Студия анализа данных. Наложение сегментов
Методика «Наложение сегментов» позволяет добавить в отчет одновременно до 3 сегментов и определить степень их пересечения друг с другом. Таким образом, Вы сможете:
Практический смысл данной методики следующий: чем ближе будет наложение нескольких сегментов, тем эти посетители более похожи, а Ваша аудитория будет более однородна. В результате у Вас окажется мало уникальных пользователей, а аудитория – более целевая.
И, наоборот, чем больше расхождение в пересечении нескольких сегментов, тем Ваша аудитория больше отличается друг от друга, имеет меньше совпадений. В результате Вы получите большее количество уникальных юзеров и более широкую аудиторию соответственно.
Для начала настроим блок с переменными. Выберем сегменты, которые мы хотим сравнивать. В отчете добавлены стандартные параметры, но, кликнув на «+», мы можем создать свои. Возможно использование до 3-х сегментов.
- найти сегменты с высоким или низким пересечением;
- найти неожиданные совпадения и комбинации, которые ни в какой другой методике Исследований не получилось бы выделить;
- создать на основе полученных результатов новые сегменты, чтобы начать применять их в других Исследованиях и отчетах Google Analytics;
- использовать полученные данные в рекламных кампаниях Google Ads.
Практический смысл данной методики следующий: чем ближе будет наложение нескольких сегментов, тем эти посетители более похожи, а Ваша аудитория будет более однородна. В результате у Вас окажется мало уникальных пользователей, а аудитория – более целевая.
И, наоборот, чем больше расхождение в пересечении нескольких сегментов, тем Ваша аудитория больше отличается друг от друга, имеет меньше совпадений. В результате Вы получите большее количество уникальных юзеров и более широкую аудиторию соответственно.
Для начала настроим блок с переменными. Выберем сегменты, которые мы хотим сравнивать. В отчете добавлены стандартные параметры, но, кликнув на «+», мы можем создать свои. Возможно использование до 3-х сегментов.
Платный трафик наполовину пресекается с трафиком мобильных устройств (то есть половина пришедших из платного трафика – это аудитория мобильных устройств). А те, кто купил продукцию, в большинстве случаев не из платного трафика.
Разбивка
Вы можете добавить один или несколько дополнительных параметров (5 вариантов максимально), чтобы разбить данные в таблице. Это зависит от выбранных Вами параметров в блоке с переменными.
Вы можете добавить один или несколько дополнительных параметров (5 вариантов максимально), чтобы разбить данные в таблице. Это зависит от выбранных Вами параметров в блоке с переменными.
Значения
В этот блок Вы можете перетащить показатели Google Analytics 4, которые добавили в Исследование на вкладке «Переменные». Максимальное количество метрик, которое можно добавить, – 10. Например, при добавлении дополнительного показателя «Количество событий» таблица со статистикой Исследования сильно расширится, и к каждой комбинации пересечения сегментов добавится новый столбец с данными.
В этот блок Вы можете перетащить показатели Google Analytics 4, которые добавили в Исследование на вкладке «Переменные». Максимальное количество метрик, которое можно добавить, – 10. Например, при добавлении дополнительного показателя «Количество событий» таблица со статистикой Исследования сильно расширится, и к каждой комбинации пересечения сегментов добавится новый столбец с данными.
Показатель «Активные пользователи» нельзя убрать из списка значений.
Фильтры
С помощью фильтров Вы можете сократить количество отображаемых данных в Исследовании, включив или исключив значения выбранных параметров или показателей.
Фильтры
С помощью фильтров Вы можете сократить количество отображаемых данных в Исследовании, включив или исключив значения выбранных параметров или показателей.
При клике в окне отчета правой кнопкой мыши на круг можно создать новый сегмент на основе данных этого отчета или в таблице снизу.
Вам откроется интерфейс создания сегмента, в котором будут предварительно заполнены условия этого сегмента. Из сегмента можно создать аудиторию для последующего ее использования в Google Рекламе.
Студия анализа данных. Статистика пользователей
Данный отчет позволяет проанализировать поведение определенной группы посетителей или отдельно взятого посетителя Вашего сайта или мобильного приложения.
Настройки аналогичны предыдущим: сегменты, строки, значения, фильтры.
Пример отчета, который создается по умолчанию:
Настройки аналогичны предыдущим: сегменты, строки, значения, фильтры.
Пример отчета, который создается по умолчанию:
Сравнение сегментов
Добавить можно только один сегмент, сравнение нескольких сегментов недоступно.
Добавить можно только один сегмент, сравнение нескольких сегментов недоступно.
При добавлении сегмента у Вас появится дополнительная функция «Сводка» – формат отображения сегмента в таблице в виде строк или столбцов.
- Первая строка – сегмент отображается первым в каждой строке сводной таблицы.
- Последняя строка – сегмент отображается последним после всех параметров в строке сводной таблицы.
- Первый столбец – сегмент отображается в первой строке каждого столбца сводной таблицы.
- Последний столбец – сегмент отображается со всеми параметрами в каждом столбце сводной таблицы.
Строки
Для методики «Статистика пользователей» обязательными и единственно возможными параметрами, которые нельзя изменить, являются:
1. Идентификатор устройства
2. Название потока
Для методики «Статистика пользователей» обязательными и единственно возможными параметрами, которые нельзя изменить, являются:
1. Идентификатор устройства
2. Название потока
Значения
В этот блок Вы можете перетащить показатели Google Analytics 4, которые добавили на вкладке «Переменные». Максимальное количество метрик, которое можно добавить, – 10.
В этот блок Вы можете перетащить показатели Google Analytics 4, которые добавили на вкладке «Переменные». Максимальное количество метрик, которое можно добавить, – 10.
Тип ячейки:
- Гистограмма. Каждая ячейка подсвечивается горизонтально в зависимости от ее значения и отношения к другим строкам в том же столбце.
- Обычный текст. Все ячейки не будут содержать ничего, кроме значения самого показателя.
- Тепловая карта. Ячейки с наибольшим значением показателя будут окрашиваться темнее по сравнению с другими строками того же столбца.
Фильтры
С помощью фильтров Вы можете сократить количество отображаемых данных в Исследовании, включив или исключив значения выбранных параметров или показателей.
С помощью фильтров Вы можете сократить количество отображаемых данных в Исследовании, включив или исключив значения выбранных параметров или показателей.
При клике на конкретный идентификатор пользователя (client id) можно провалиться глубже и посмотреть статистику по конкретному посетителю.
Откроется новая вкладка
Вкладка, похожая на версию из Universal Analytics.
Вы узнаете, когда юзер впервые посетил Ваш сайт/мобильное приложение, по какому источнику, с какого устройства, какое количество событий совершил, в какой последовательности и т.д.
Вы узнаете, когда юзер впервые посетил Ваш сайт/мобильное приложение, по какому источнику, с какого устройства, какое количество событий совершил, в какой последовательности и т.д.
В правой части страницы считаются все события пользователя, совершенные с данным идентификатором за все время его существования. Они разделены на 4 основных категории:
- Просмотр экрана;
- Конверсия;
- Ошибка;
- Другие.
Строка с общими данными
Далее идет таблица, в которой в хронологическом порядке размещены совершенные пользователем события. Если юзер посещал ваш сайт в разные дни, то события будут по ним сгруппированы.
Слева можно настроить хронологию
Выбор событий – фильтрация таблицы по категориям: «Просмотр экрана», «Конверсия», «Ошибка» и «Другие».
Выбор хронологии – развернуть или свернуть все события таблицы.
Сортировка хронологии – разбивка по дню посещения (доступно: «По убыванию» или «По возрастанию»).
В Universal Analytics хиты были сгруппированы в сеансы, а сеансы распределены по дням. В Google Analytics 4 нет группировки на основе сеансов, но Вы можете сами сориентироваться по событию session_start и времени ожидания сеанса, которое по умолчанию составляет 30 минут.
Выбор хронологии – развернуть или свернуть все события таблицы.
Сортировка хронологии – разбивка по дню посещения (доступно: «По убыванию» или «По возрастанию»).
В Universal Analytics хиты были сгруппированы в сеансы, а сеансы распределены по дням. В Google Analytics 4 нет группировки на основе сеансов, но Вы можете сами сориентироваться по событию session_start и времени ожидания сеанса, которое по умолчанию составляет 30 минут.
Как и в Universal Analytics, в GA4 присутствует функция создания сегментов на основе отдельных действий посетителей. Она позволяет из общего списка всех событий, которые отображены в хронологии, выбрать определенные и создать на их основе сегмент, чтобы посмотреть, есть ли еще пользователи, похожие на текущий сценарий.
Это может быть очень полезно, особенно когда Вы находите в поведении конкретного человека какие-то странные пути или действия. Например, доход сильно выше Вашего среднего чека, ошибки, определенная последовательность событий или прерывание воронки на каком-то конкретном шаге. Знание, которое Вы получаете в хронологии одного конкретного посетителя, может быть распространено на других пользователей с помощью созданного сегмента с целью нахождения общих закономерностей в поведении.
Чтобы создать такой сегмент, на временной шкале напротив требуемых событий проставьте галочки, а затем в правом верхнем углу нажмите «Создать сегмент».
Это может быть очень полезно, особенно когда Вы находите в поведении конкретного человека какие-то странные пути или действия. Например, доход сильно выше Вашего среднего чека, ошибки, определенная последовательность событий или прерывание воронки на каком-то конкретном шаге. Знание, которое Вы получаете в хронологии одного конкретного посетителя, может быть распространено на других пользователей с помощью созданного сегмента с целью нахождения общих закономерностей в поведении.
Чтобы создать такой сегмент, на временной шкале напротив требуемых событий проставьте галочки, а затем в правом верхнем углу нажмите «Создать сегмент».
В отдельном окне откроется конструктор сегментов, в котором данные события будут автоматически добавлены в качестве условий. Вы можете изменить текущий сегмент или же сохранить его в первоначальном виде.
Вы также можете удалить этого юзера из системы
Вы также можете удалить этого юзера из системы
После отправки запроса данные, связанные с этим идентификатором пользователя, сначала удаляются из Исследования в течение 24 часов, а затем будут полностью удалены с серверов Google Analytics без возможности восстановления.
Студия анализа данных. Общая ценность пользователя - (LTV)
Данный отчет содержит информацию обо всех действиях пользователя, которые он совершал на Вашем сайте с момента своего первого посещения. Отчет включает в себя как первые взаимодействия пользователя, начиная от события first_visit, так и все последующие активности, в том числе данные о последнем зарегистрированном посещении или совершенном событии/транзакции.
С помощью данного отчета Вы можете получить агрегированные данные и понять:
С помощью данного отчета Вы можете получить агрегированные данные и понять:
- по какому источнику трафика у вас максимальный доход;
- когда пользователь в последний раз совершал покупку или выполнял целевое для Вас действие;
- какой источник трафика имеет наибольшую длительность взаимодействия (период, в течение которого пользователи были активны), а какой не побуждает посетителей задержаться у Вас;
- какие кампании имеют наибольшее количество покупок;
- какова вероятность того, что пользователи не будут проявлять активность на Вашем сайте или в приложении в течение следующих 7 дней (используются прогнозируемые показатели).
Диапазон дат
В отличие от других Исследований GA4, в отчете «Общая ценность пользователя» есть особенность по выбору диапазона дат. При указании конкретного периода оно будет охватывать посетителей, которые были активны на сайте/приложении, но сама статистика будет включать данные за все время, а не только за выбранный диапазон дат. То есть если юзер выполнял действия на сайте до начала периода, который Вы установили, данные о них все равно попадут в Исследование. Дату окончания изменить нельзя. Она всегда будет равна «вчера».
В отличие от других Исследований GA4, в отчете «Общая ценность пользователя» есть особенность по выбору диапазона дат. При указании конкретного периода оно будет охватывать посетителей, которые были активны на сайте/приложении, но сама статистика будет включать данные за все время, а не только за выбранный диапазон дат. То есть если юзер выполнял действия на сайте до начала периода, который Вы установили, данные о них все равно попадут в Исследование. Дату окончания изменить нельзя. Она всегда будет равна «вчера».
Сравнение сегментов
На панели «Настройки вкладок» можете добавить в методику для сравнения несколько сегментов (максимум 4) с помощью простого перетаскивания. Каждый из них будет иметь собственный цвет визуализации. Когда Вы добавите сегмент в сравнение, то у Вас появится новая опция «Сводка» – отображение сегмента в таблице в виде строк или столбцов:
На панели «Настройки вкладок» можете добавить в методику для сравнения несколько сегментов (максимум 4) с помощью простого перетаскивания. Каждый из них будет иметь собственный цвет визуализации. Когда Вы добавите сегмент в сравнение, то у Вас появится новая опция «Сводка» – отображение сегмента в таблице в виде строк или столбцов:
- Первая строка – сегмент отображается первым в каждой строке сводной таблицы.
- Последняя строка – сегмент отображается последним после всех параметров в строке сводной таблицы.
- Первый столбец – сегмент отображается в первой строке каждого столбца сводной таблицы.
- Последний столбец – сегмент отображается со всеми параметрами в каждом столбце сводной таблицы.
Строки, Столбцы
Данное Исследование представляет собой сводную таблицу, в которой параметры можно располагать как
по строкам, так и по столбцам.
Значения, фильтры как в предыдущих отчетах.
Студия анализа данных. Когортное исследование.
Когортный анализ — это метод маркетингового исследования поведения пользователей, объединенных в когорты (группы) на основании действий, выполненных за определенный период. Такой подход позволяет подобрать ключевые метрики для каждой аудитории и увидеть эффективность продвижения бизнеса и маркетинговых кампаний.
Суть когортного анализа — объединение клиентов (пользователей) в группы по одинаковым характеристикам или атрибутам и отслеживание их поведения во времени.
Что можно сделать с помощью когортного анализа?
Приступим к созданию отчета.
При выборе этой методики на панели появятся новые блоки:
Суть когортного анализа — объединение клиентов (пользователей) в группы по одинаковым характеристикам или атрибутам и отслеживание их поведения во времени.
Что можно сделать с помощью когортного анализа?
- Точная оценка эффективности рекламы
- Поиск и удержание лояльных клиентов
- Определение оттока пользователей
- Прогнозирование и увеличение LTV
- Проведение A/B тестирования
Приступим к созданию отчета.
При выборе этой методики на панели появятся новые блоки:
- критерии включения в когорту
- критерии возврата
- уровень детализации когорты
- расчет когорты
- разбивка
- значения
Критерии включения в когорту
Перед тем, как начать когортное Исследование (когортный анализ), Вы должны определиться с условием добавления юзера в когорту.
Перед тем, как начать когортное Исследование (когортный анализ), Вы должны определиться с условием добавления юзера в когорту.
- Первый контакт (дата первого посещения): первое посещение приложения или сайта, когда Google Analytics 4 впервые установил уникальный идентификатор пользователя (client id) .
- Все события: первое событие для пользователя.
- Любая транзакция: первая транзакция пользователя.
- Любая конверсия: первое событие-конверсия для пользователя.
- Прочие: определенное событие, запущенное пользователем (собственное).
Стандартный отчет имеет критерий «первый контакт» с уровнем детализации когорты: недельные когорты и значения – активные пользователи.
Это означает что:
- с 29 мая по 4 июня впервые посетили сайт 20 436 пользователей. В следующее окно (неделя) из этих же пользователей пришло 1 245 и так далее.
- с 5 июня по 11 июня впервые посетили сайт 20 782 пользователя. В следующее окно (неделя) из этих же пользователей пришло 910 и так далее.
- с 12 июня по 18 впервые посетили сайт 15 885 пользователей. В следующее окно (неделя) из этих же пользователей пришло 714 и так далее.
- с 19 июня по 25 июня впервые посетили сайт 14 339 пользователей. В следующее окно (неделя) из этих же пользователей пришло 125 и так далее.
- с 26 июня по 27 июня (неделя не закончена) впервые посетили сайт 1 121 пользователь. Следующее окно еще не закончилось, поэтому там пусто.
Критерий возврата
Помимо критерия включения в когорту необходимо задать условие, при выполнении которого добавленные пользователи будут оставаться в когорте:
- Все события: для пользователя зарегистрировано хотя бы одно событие.
- Любая транзакция: для пользователя зарегистрирована хотя бы одна транзакция.
- Любая конверсия: для пользователя зарегистрировано хотя бы одно событие-конверсия.
- Прочие: определенное событие, запущенное пользователем (собственное).
Например, Вы выбрали критерий включения в когорту «Первый контакт», а в качестве критерия возврата – событие view_item, которое срабатывает, когда пользователь начал просматривать список товаров. Уровень детализации когорты (неделя) и показатель «Активные пользователи»:
При выборе одинаковых критериев включения и возврата в когорту данные по пользователям и значения в «Неделя 0» будут совпадать.
Из отчета мы видим, что с 29 мая по 4 июня (неделя 0, дата первого посещения группы пользователей) событие view_item совершил 5 591 активный пользователь. В следующее окно (неделя) из этих же пользователей, количество пользователей, которое совершило выбранное событие равно 476. И так далее.
Наведя на значение конкретной ячейки, Вы увидите всплывающее окно с суммарным значением выбранного показателя, а также долю этого показателя на пользователя из когорты.
Уровень детализации когорты
Данный параметр задает временной интервал, по которому будет считаться отдельная когорта, а также определяет период включения и возврата в когорту.
Есть 3 уровня детализации:
- День – от полуночи до полуночи в часовом поясе (зависит от настроек в GA4).
- Неделя – с полуночи воскресенья до полуночи субботы включительно (не 7 последних дней).
- Месяц – с первого числа месяца до последнего числа месяца.
Расчет
Эта настройка определяет то, как действия пользователей за выбранный период влияют на расчет показателей в каждой ячейке.
Эта настройка определяет то, как действия пользователей за выбранный период влияют на расчет показателей в каждой ячейке.
1. Стандартный. В каждой ячейке будет содержаться количество пользователей, которые соответствовали критериям возврата за этот период, независимо от их действий в другие периоды.
2. Скользящий. В каждой ячейке будет содержаться количество пользователей, которые соответствовали критериям возврата за этот период, а также за предыдущий период, то есть на постоянной основе переходили из периода в период.
3. Кумулятивный (накопительный). В каждой ячейке будет содержаться количество пользователей, которые соответствовали критериям возврата в любой период.
Рассмотрим одну группу пользователей (когорту) в трех типах расчета
- В период с 29 мая по 4 июня сайт впервые посетил 5 591 пользователь. Из этих 5 591 новых пользователей 476 вернулись в течение последующей недели. Еще через неделю из 5 591 нового пользователя вернулись 239, еще через неделю – 131 и т.д. Это стандартный тип расчета, определяющий пользователей когорты, которые возвращаются в каждый конкретный период.
- В скользящем типе расчета в первую неделю число пользователей аналогично стандартному типу, а со второй недели значения отличаются. Все дело в том, что при скользящем типе учитывается то, как пользователи посещают Ваш сайт или приложение на постоянной основе, из периода в период без пробелов. То есть число 62 на третьей неделе означает, что такое количество пользователей возвращалось и в первую, и во вторую неделю. 14 пользователей были на сайте и в первую, и во вторую, и в третью неделю, и в четвертую. А 1 пользователь заходил на сайт постоянно в течение 5-х недель подряд, не пропуская ни одного периода.
- В кумулятивном типе расчета в каждой ячейке указываются все пользователи когорты, которые соответствуют критериям возврата в любой период исследования. Этот показатель отражает совокупное общее значение для каждого периода.
Разбивка
Вы можете добавить дополнительный параметр, чтобы разбить когорты на подгруппы и сравнить данные между собой.
Например, по типу устройства
Например, по типу устройства
При использовании разбивки по параметрам будет приписываться первое полученное значение параметра. Например, пользователь совершил первое посещение с мобильного устройства, а затем в тот же день зашел на сайт с компьютера. Он окажется только в категории «mobile» для этой когорты.
Значения
Можно добавить только один показатель, который будет отражаться в таблице когорты. Например, если выбрать показатель «Активные пользователи», в каждой ячейке таблицы Вы увидите, какое количество активных пользователей соответствует критерию включения в когорту.
Значения
Можно добавить только один показатель, который будет отражаться в таблице когорты. Например, если выбрать показатель «Активные пользователи», в каждой ячейке таблицы Вы увидите, какое количество активных пользователей соответствует критерию включения в когорту.
Можно выбрать тип показателя
Сумма – суммарное значение показателя.
На одного пользователя из когорты рассчитывается отношение суммарного значения показателя к общему числу пользователей в когорте в процентах
На одного пользователя из когорты рассчитывается отношение суммарного значения показателя к общему числу пользователей в когорте в процентах
Ограничения
- Отчет может отображать только до 60 когорт.
- При разбивке когорт с использованием дополнительного параметра в отчете будут отображаться только 15 первых строк.
- Для демографических параметров (пол, возраст) в Google Analytics 4 используются пороговые значения. Если статистики по пользователям в когорте слишком мало, то они не будут отображаться в отчете, поскольку может быть нарушена анонимность данных.
Заключение
Вы познакомились с основными отличиями Google Analytics 4 и Universal Analytics, освоили базовые шаги настройки Google Analytics 4, а также изучили большинство возможностей студии данных новой аналитики. Не знаю, как для Вас, но для меня этот инструмент стал настоящим открытием. Разница между аналитикой в Universal и GA4 видна невооруженным взглядом и я очень надеюсь, вы это тоже почувствуете на своем опыте.
Если Вам понравилось это руководство, просьба его максимально распространять в своей коллективе и в социальных сетях.
Отзывы по статье, а также замечания сюда: hello@business-metric.ru
Вы всегда сможете найти нас в социальных сетях.
Instagram https://instagram.com/business_metric
FB https://www.facebook.com/businessmetric
VK https://vk.com/business_metric
LinkedIn https://www.linkedin.com/company/business-metric/
Вопросы по сотрудничеству:
Тел: +7(917)530-25-89
Telegram: https://t.me/aleksander_gorbatov
Вы познакомились с основными отличиями Google Analytics 4 и Universal Analytics, освоили базовые шаги настройки Google Analytics 4, а также изучили большинство возможностей студии данных новой аналитики. Не знаю, как для Вас, но для меня этот инструмент стал настоящим открытием. Разница между аналитикой в Universal и GA4 видна невооруженным взглядом и я очень надеюсь, вы это тоже почувствуете на своем опыте.
Если Вам понравилось это руководство, просьба его максимально распространять в своей коллективе и в социальных сетях.
Отзывы по статье, а также замечания сюда: hello@business-metric.ru
Вы всегда сможете найти нас в социальных сетях.
Instagram https://instagram.com/business_metric
FB https://www.facebook.com/businessmetric
VK https://vk.com/business_metric
LinkedIn https://www.linkedin.com/company/business-metric/
Вопросы по сотрудничеству:
Тел: +7(917)530-25-89
Telegram: https://t.me/aleksander_gorbatov